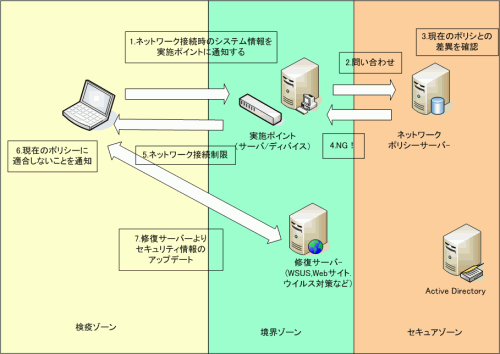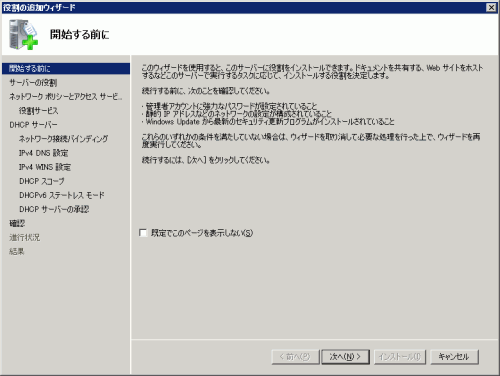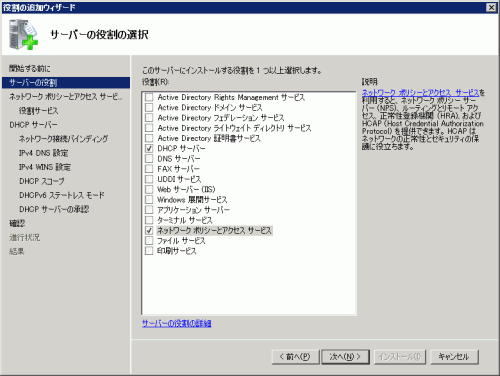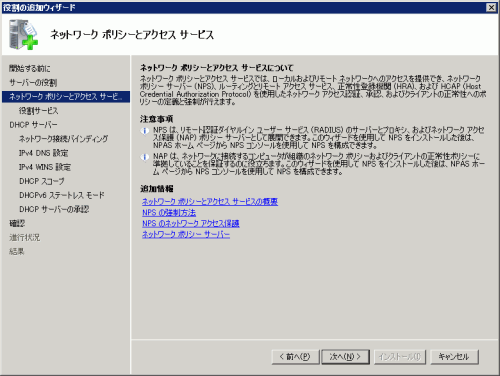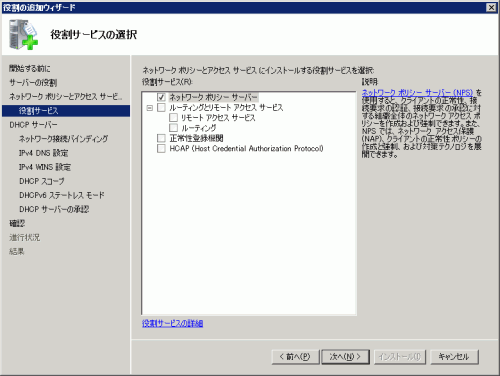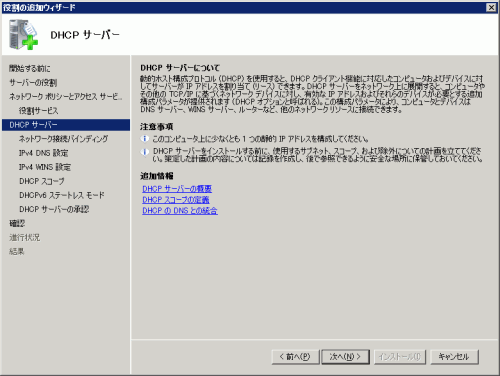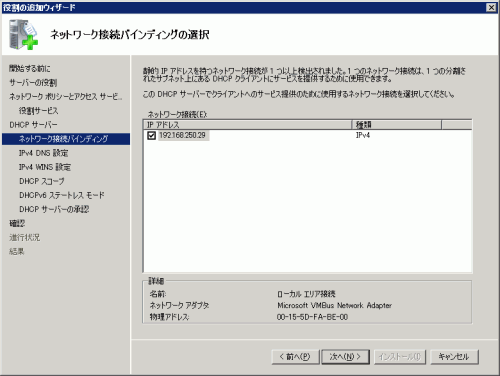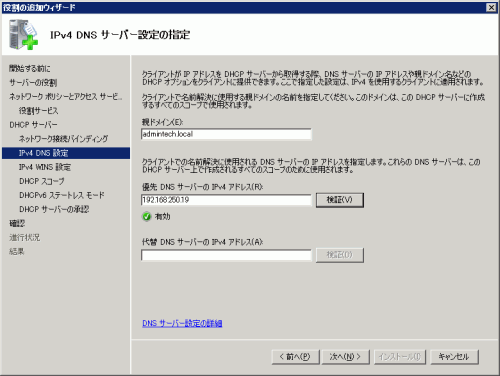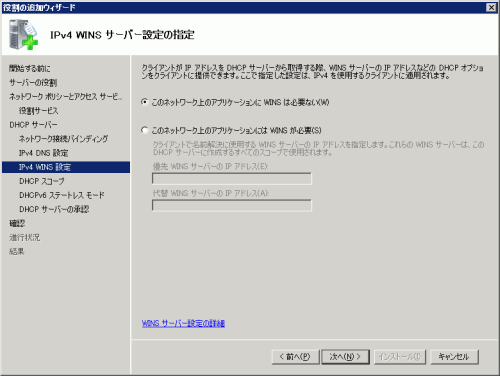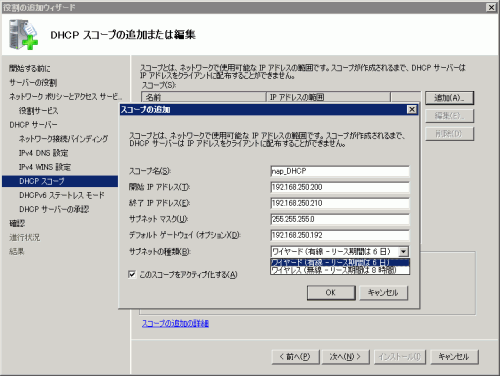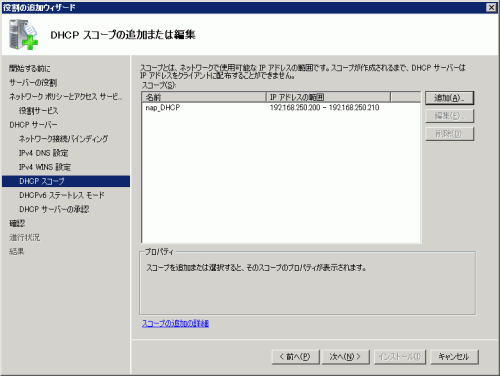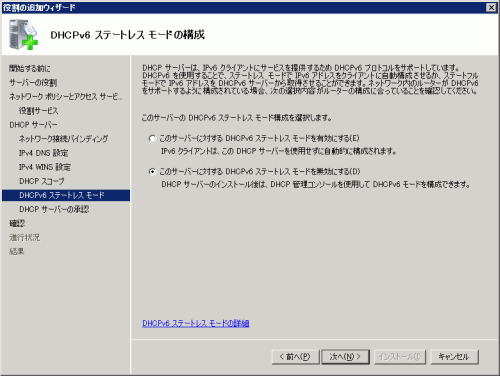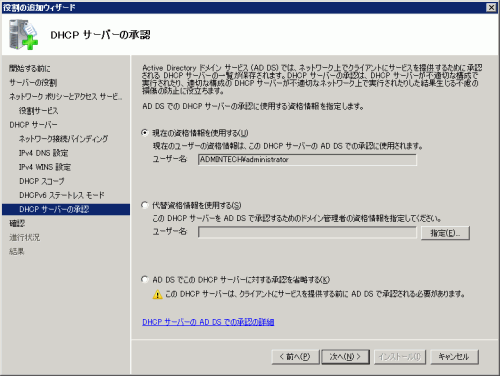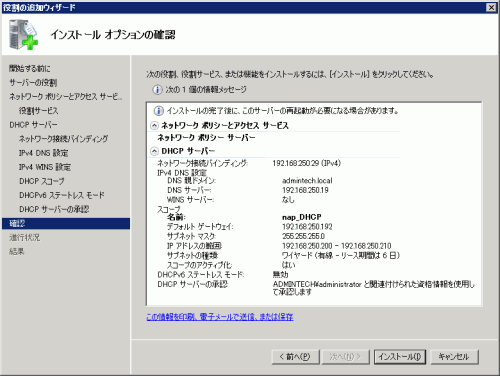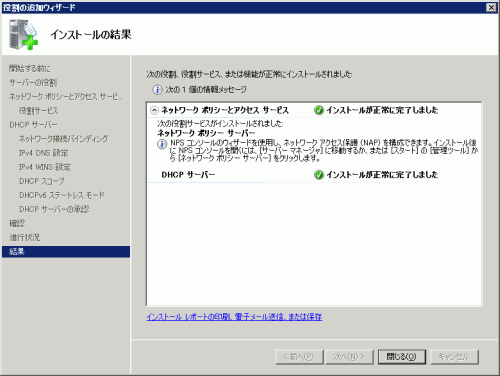NAPを使ってみよう
コンポーネントのインストール
NAP の4シナリオのうち,Windows Server 2008 のみを用意することで導入可能なDHCP による
NAPの構築方法を紹介して行きたいと思います.
NAPサーバ-とDHCPサーバーは個別のサーバに設定することもできますが,ここでは同じサーバにインストールする方法を示します.また,実際の環境に応じて
WSUS などのサーバもセットアップしてください.
ここでは,WSUS の構築についても特に触れないこととします.
NAP
を利用する為には,Active Directory ドメインサービスは必ず必要というわけではありませんが,Windows Client
が導入されている環境においてユーザやグループの管理を実施する際に,Active Directory
ドメインサービスを導入したほうがセキュアに管理することができるため、ここではActive Directory
ドメインサービスを導入する形で紹介します.
今回の環境を構築するネットワーク構成は図2のようになっています。
利用するサーバのバージョンは、 Enterprise
Edition を採用しています。
Win2008dc というサーバに Active Directory ドメインサービスおよびDNS
サーバーを構築します.ここでは,Active Directory ドメインサービスの構築方法などの手順は省きます.Windows
Server 2008でActive Directory
ドメインサービスを構築する際の注意点として,「役割の追加」で役割を追加するだけではコンポーネントのみがインストールされる状態となる為,従来通り「dcpromo」というコマンドを利用して
Active Directory ドメインサービスを構築しましょう.
なお,今回は「Admintech.local」というドメインで構築いたしました.
2008svr2 というサーバに対して,「サーバーマネージャ」からDHCP サーバーおよびNPSの役割を追加します.2008svr2についてはあらかじめドメインへ参加させる必要がありますが,その手順についてはここでは省きます.
- サーバーの管理ツールから「サーバーマネージャ」を起動し,「サーバーマネージャ」の「役割の追加」をクリックし次へ進みます.
- 「役割の追加ウィザード」が起動するので次へをクリックします.(図3)
- 「サーバーの役割の選択」ページで「DHCP サーバー」及び「ネットワークポリシーとアクセスサービス」にチェックをいれて「次へ」をクリックします.(図4)
- 「ネットワークポリシーとアクセスサービス」が表示されたら、「次へ」をクリックします.(図5)
- 「役割サービスの選択」ページで「ネットワークポリシーサーバー」にチェックを入れて「次へ」をクリックします.(図6)
- 「DHCP サーバー」のページが表示されたら,「次へ」をクリックします(図7)
- 「ネットワーク接続でバンディングの選択」ページで DHCP サービスのために使用するネットワーク接続がされる 「IPアドレス」を選択し「次へ」をクリックします(図8)
- 「IPv4 DNS の設定」ページが表示されたら,「親ドメイン」には先ほど設定したドメインの FQDN 名(ここでは、Admintech.local),「優先 DNS サーバーの IPv4 アドレス」には,ドメインコントローラの IP アドレス(先ほど設定した DNS サーバーの IP アドレス)を入力して、入力欄の隣にある「検証」ボタンをクリックし,「有効」と表示されたら「次へ」をクリックします.(図9)
- 「IPv4 WINS サーバー設定の指定」のページでは、「このネットワーク上アプリケーションに WINS は必要ない」が選択されているので(今回は WINS は利用しない)、「次へ」をクリックする(図10)
- 「DHCP スコープの追加または編集」ページが表示されたら「追加」をクリックします.「スコープの追加」ダイヤログが表示されるので,「スコープ名」,「開始 IP アドレス」,「終了 IP アドレス」,「サブネットマスク」を入力し,「サブネットの種類」を選択して「OK」をクリックします,なお,「デフォルト ゲートウェイ」の情報はオプションなので追加してもしなくても問題ありません.(図11)
- 「DHCP スコープの追加または編集」で,入力したスコープが反映されていることを確認して,「次へ」をクリックします.(図12)
- 「DHCPv6 ステートレス モード構成」ページで,「このサーバーに対する DHCPv6 ステートレスモードを無効にする」を選択して,「次へ」をクリックします(図13)
- 「DHCP サーバーの承認」ページで,「現在の資格情報を使用する」が選択されていることを確認して,「次へ」をクリックします.(図14)
- 「インストール オプションの確認」ページの内容を確認して問題がなければ,「インストール」をクリックします.(図15)
- 「インストールの結果」ページが表示され,インストールが無事完了したことが確認できたら,「閉じる」ボタンをクリックし「役割の追加ウィザード」を終了させます.(図16)
Page 1 > Page 2 > Page 3 > Page 4 > Page 5 > Page 6